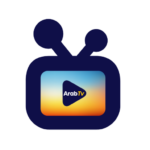Plume 4 K
Description
Plume 4 K Apk For Android New Code 2023
What is Plume 4k?
It is any app or service that can play IPTV channels from your Plume IPTV subscription. So, you get an IPTV subscription from our provider and play the channels using an IPTV player.
Looking for a way to download Plume 4K for Windows 11/10/8/7 PC? Then you are right here. Continue reading this article to learn how to download and install one of the best video player and editor apps on Plume 4K for PC.
Most of the apps available in the Google Play Store or iOS App Store are designed specifically for the mobile platform. But did you know that you can use your favorite Android or iOS apps on your laptop even if the official version for your PC platform is not available? Yes, there are some easy ways to install Android apps on your Windows computer and use it like an Android smartphone.
This article lists different ways to download Plume 4K on your PC with step-by-step guides. But before that, let’s take a look at the technical specs of the Plume 4K.
Plume 4K for PC Specifications
Plume 4K is at the top of the list of apps in the “Video Players & Editors” category on the Google Play Store. Ratings and reviews are very high. Plume 4K for Windows currently has over 500 app installs and an average overall user rating of 0 stars.
Plume 4K Download for PC Windows 11/10/8/7 Laptop:
Most modern apps are developed exclusively for mobile platforms. Games and apps such as PUBG, Subway Surfers, Snapseed, and Beauty Plus are only available on Android and iOS platforms. But with an Android emulator, you can use all these apps on your PC as well. No official version of Plume 4K for PC is available, but you can use it using an emulator. This article introduces two popular Android emulators for using Plume 4K on your PC.
Plume 4K Download for PC Windows 11/10/8/7 – Method 1:
Bluestacks is one of the coolest and most widely used emulators for running Android applications on your Windows PC. Bluestacks software is also available for Mac OS. This method uses Bluestacks to download and install Plume 4K for PC Windows 11/10/8/7 Laptop. Get started with our step-by-step installation guide.
step 1:
If you haven’t installed the Bluestacks 5 software yet, download it from the link below – Download Bluestacks for PC
Step 2:
The installation process is very simple and easy. After successful installation, open the Bluestacks emulator.
Step 3:
Initial loading of the Bluestacks app may take some time. Once opened, you should see the Bluestacks home screen. Step 4:
Google Play Store is pre-installed on Bluestacks. Search for Playstore on your home screen and double-click the icon to open it.
Step 5:
Then find the app you want to install on your PC. In our case, search for Plume 4 K and install it on your PC.
Step 6:
After clicking the install button, Plume 4K will be automatically installed on Bluestacks. You can find the app under the list of installed apps in Bluestacks.
You can now use the Plume 4K app on your laptop by simply double-clicking on the Bluestacks app icon. You can use the app just like you would on your Android or iOS smartphone.
If you have an APK file, then there is an option in Bluestacks to Import APK file. You don’t need to go to Google Playstore and install the game. However, using the standard method to Install any android applications is recommended.
The latest version of Bluestacks comes with a lot of stunning features. Bluestacks4 is literally 6X faster than the Samsung Galaxy J7 smartphone. So using Bluestacks is the recommended way to install Plume 4 K on PC. You need to have a minimum configuration PC to use Bluestacks. Otherwise, you may face loading issues while playing high-end games like PUBG
Plume 4 K Download for PC Windows 11/10/8/7 – Method 2:
Yet another popular Android emulator which is gaining a lot of attention in recent times is MEmu play. It is super flexible, fast and exclusively designed for gaming purposes. Now we will see how to Download Plume 4 K for PC Windows 11 or 10 or 8 or 7 laptop using MemuPlay.
Step 1: Download and Install MemuPlay on your PC. Here is the Download link for you – Memu Play Website. Open the official website and download the software.
Step 2: Once the emulator is installed, just open it and find Google Playstore App icon on the home screen of Memuplay. Just double tap on that to open.
Step 3: Now search for Plume 4 K App on Google playstore. Find the official App from IPTVLAND developer and click on the Install button.
Step 4: Upon successful installation, you can find Plume 4 K on the home screen of MEmu Play.
MemuPlay is simple and easy to use application. It is very lightweight compared to Bluestacks. As it is designed for Gaming purposes, you can play high-end games like PUBG, Mini Militia, Temple Run, etc.
How to install Plume 4 K on Windows 11
Currently, Windows 11 has a platform that allows you to run Android applications. In the guide below we will guide you through the steps to install and use Plume 4 K on Windows 11.
Step 1: You first need to check whether your computer meets all the requirements.
These are the requirements to install Plume 4 K on Windows 11:
Memory: 8GB (16GB recommended).
Processor: Intel Core i3 8th Gen, AMD Ryzen 3000, Qualcomm Snapdragon 8c, or better.
Storage: Solid-state drive (SSD).
Microsoft Store app: Version 22110.1402.6.0 or higher.
Windows 11: Build 22000.526 or higher (stable channel).
You must make sure your computer meets the above requirements before proceeding to step 2.
Step 2: Check for Microsoft Store update
The computer must also have the Microsoft Store app version 22110.1402.6.0 or higher for the Amazon Appstore app to show up for download. After you complete the steps, you can enable the virtualization features on the UEFI firmware and Windows 11.
Step 3: Enable virtualization
Open Start On Windows 11.
Click Turn Windows features on or off.
Check the Virtual Machine Platform option to enable Virtual Machine Platform.
Click the OK button.
Click the Restart button.
Step 4: Install Windows Subsystem for Android(WSA) and the Amazon Appstore
Open the Microsoft Store and search Amazon Appstore app.
Click the Install button.
Amazon Appstore and WSA installation.
Click the Set up button.
Amazon Appstore set up
Click the Download button.
Download Amazon Appstore
Click the Next button.
Click the Restart button.
Restart computer to finish setup
After you complete the steps, you can finally install Plume 4 K on Windows 11.
Step 5: Install Plume 4 K on Windows 11
To install Plume 4 K on your computer, use these steps:
Open Start On Windows 11.
Search for Amazon Appstore and click the top result to open the app.
Click the Sign in button.
Amazon Appstore sign in
Sign in with your United States-based Amazon account.
Amazon Appstore Sign in page
Search for Plume 4 K on the Search box and select that application.
Click the Get button.
Click the Download button.
Once you complete the steps, you can open Plume 4 K from the Amazon Appstore or it’ll also be listed in the Start menu on Windows 11.
Above is a detailed step-by-step guide for you to install and use Plume 4 K on windows 11, wish you have a pleasant experience with Plume 4 K on windows 11.
Plume 4 K for PC – Conclusion:
Plume 4 K has got enormous popularity with it’s simple yet effective interface. We have listed down two of the best methods to Install Plume 4 K on PC Windows laptop. Both the mentioned emulators are popular to use Apps on PC. You can follow any of these methods to get Plume 4 K for PC Windows 11 or Windows 10.
We are concluding this article on Plume 4 K Download for PC with this. If you have any queries or facing any issues while installing Emulators or Plume 4 K for Windows, do let us know through comments. We will be glad to help you out!
PLUME 4K CODE
username: Nicolas2023
password: 334241770196
username: 23297349019037
password: 248226719485
username: 33553615606632
password: 158913484367
Username : abdelrahman
Password : 123456789
What's new
PLUME 4K 3.0